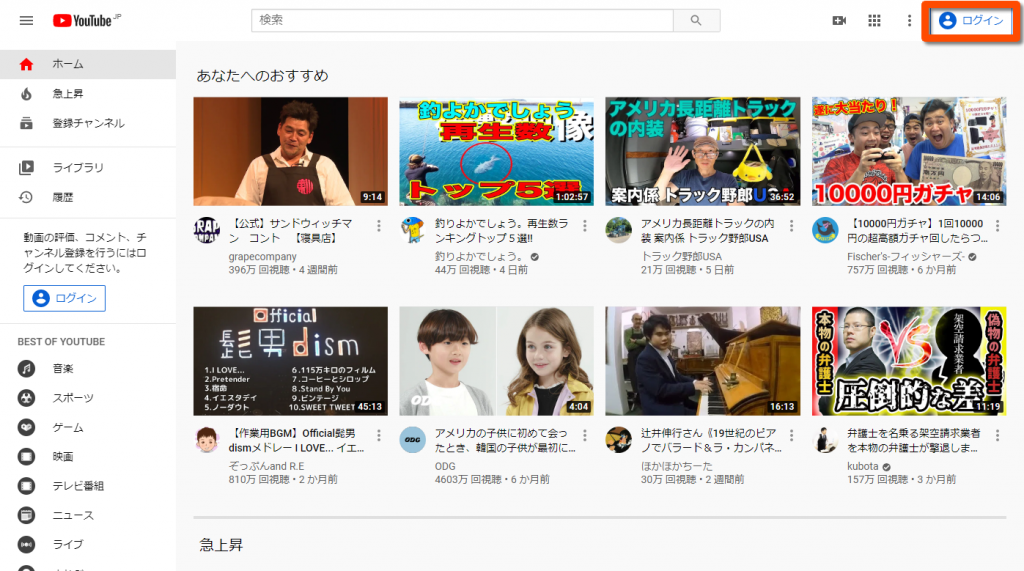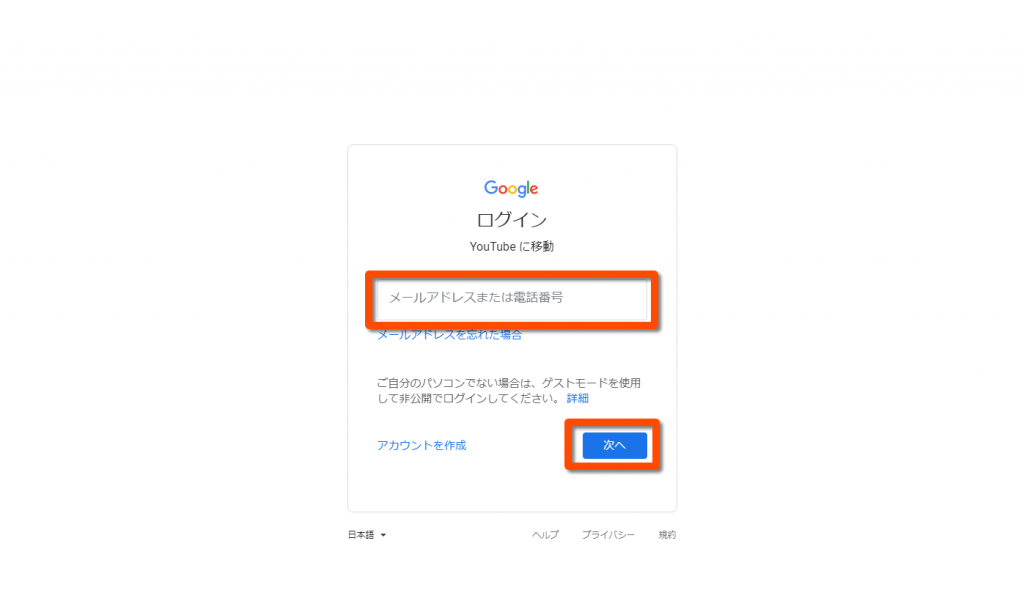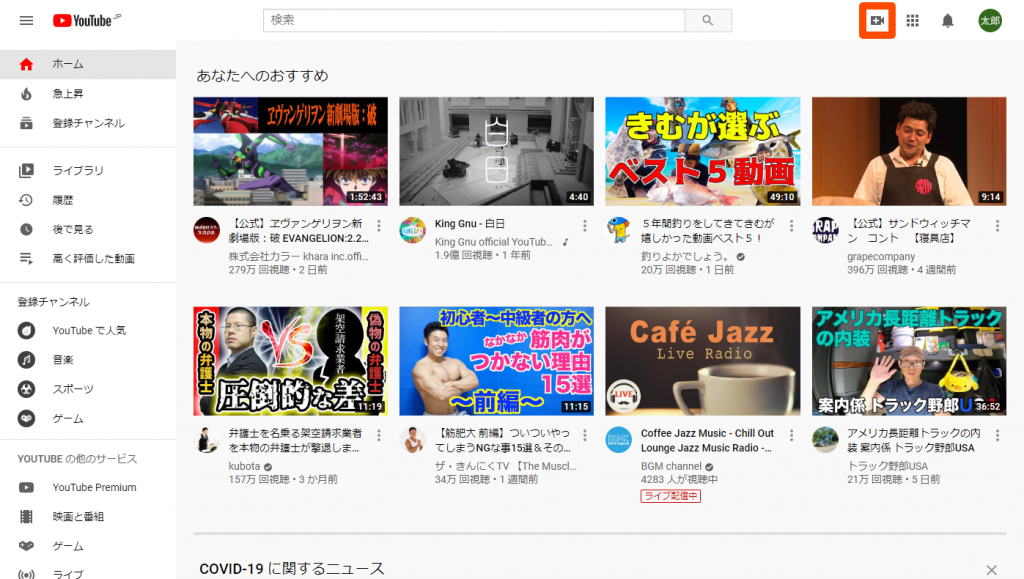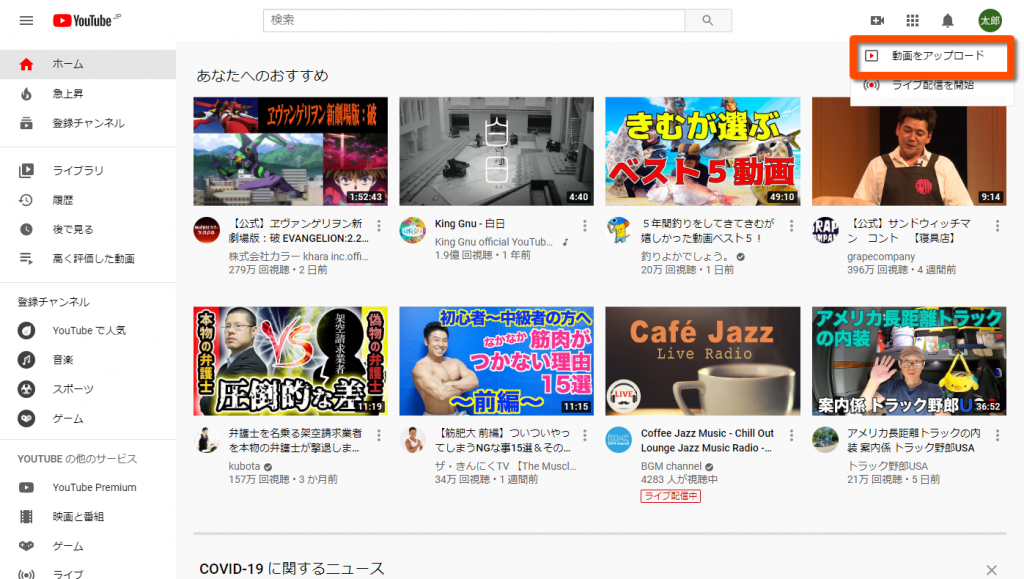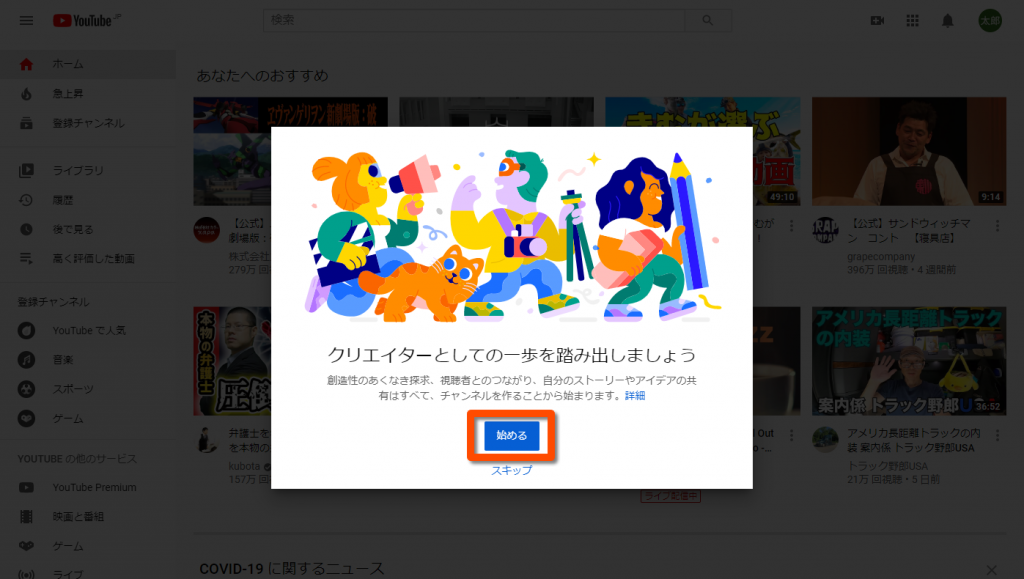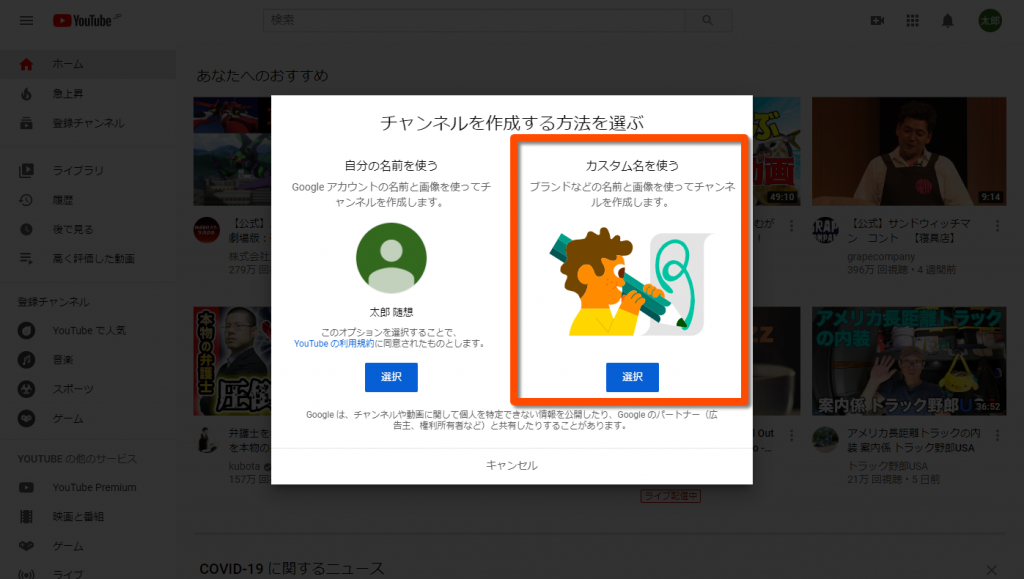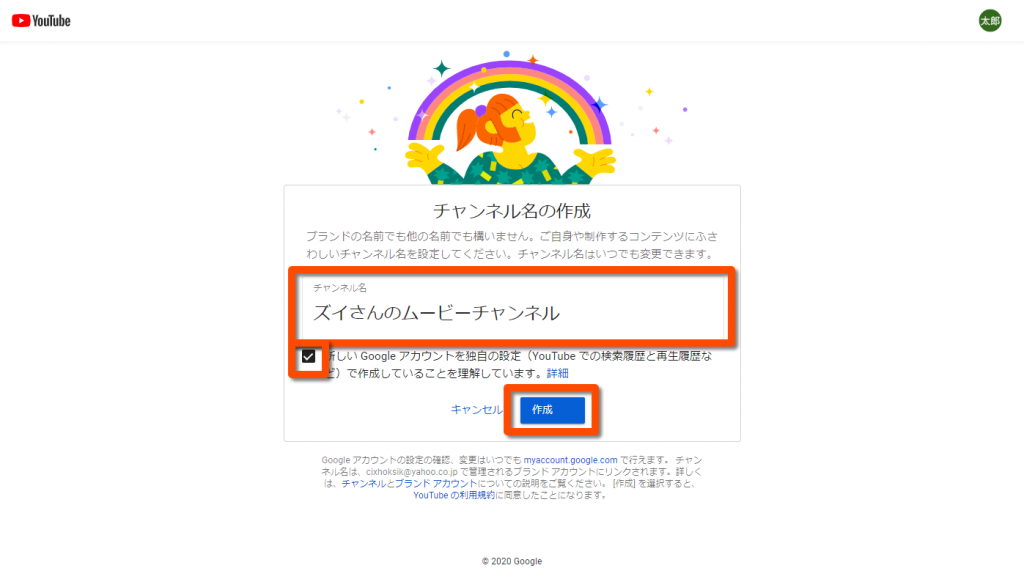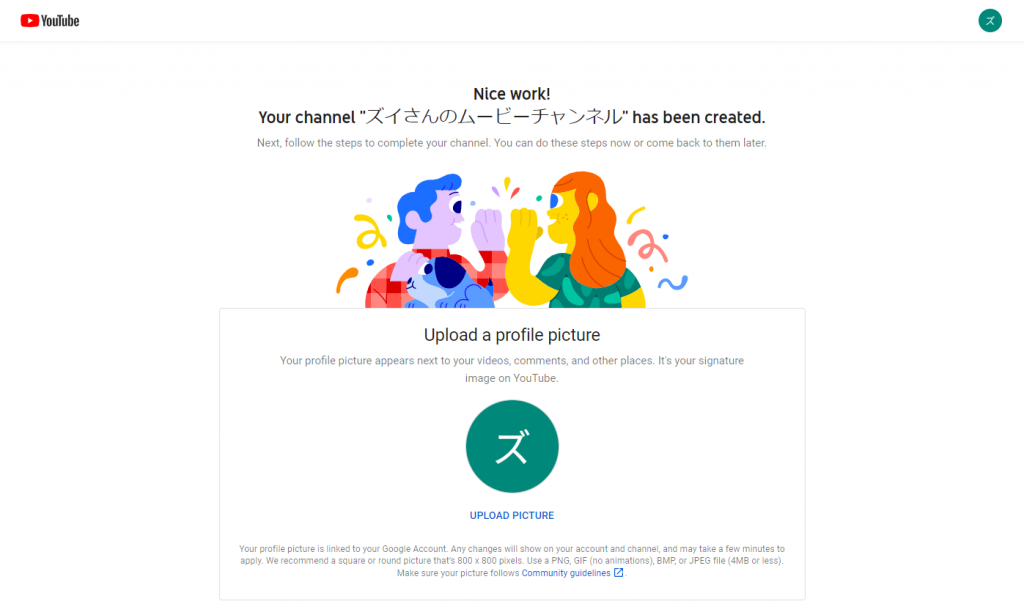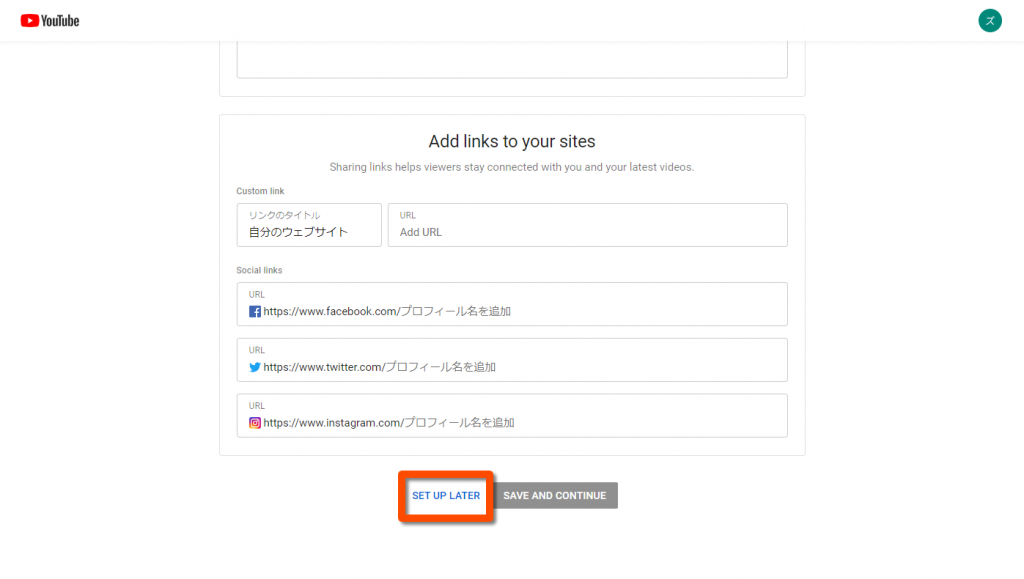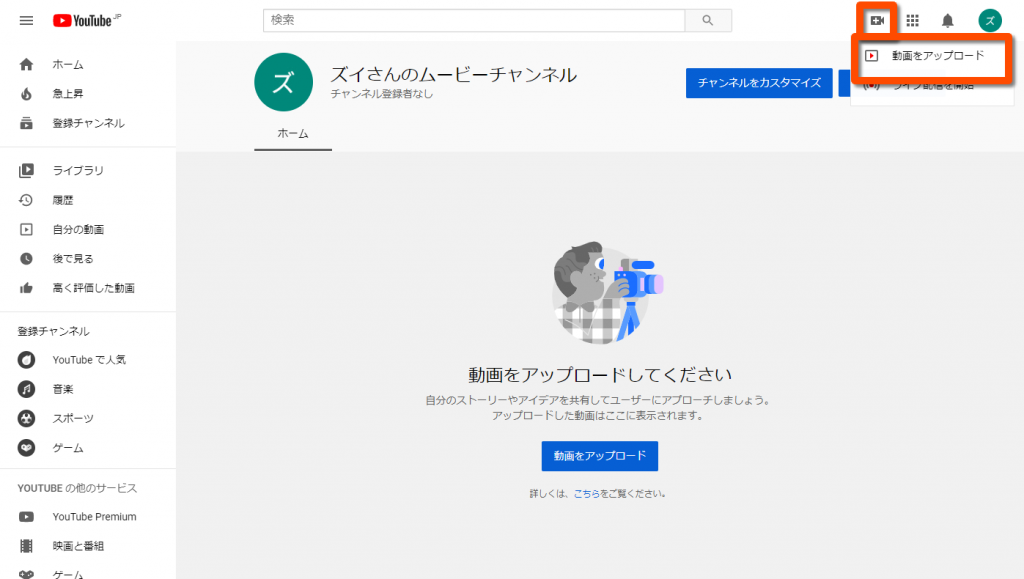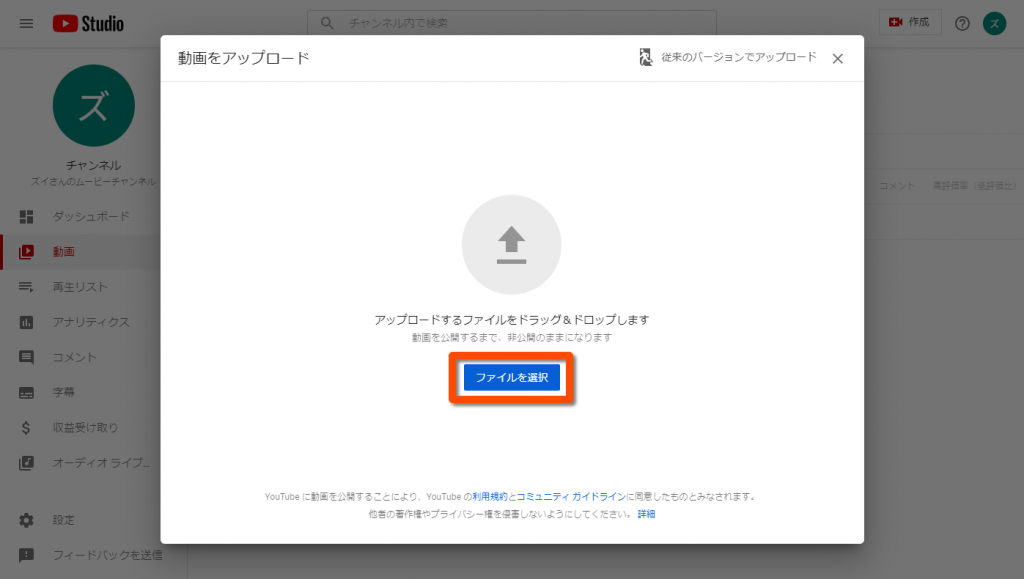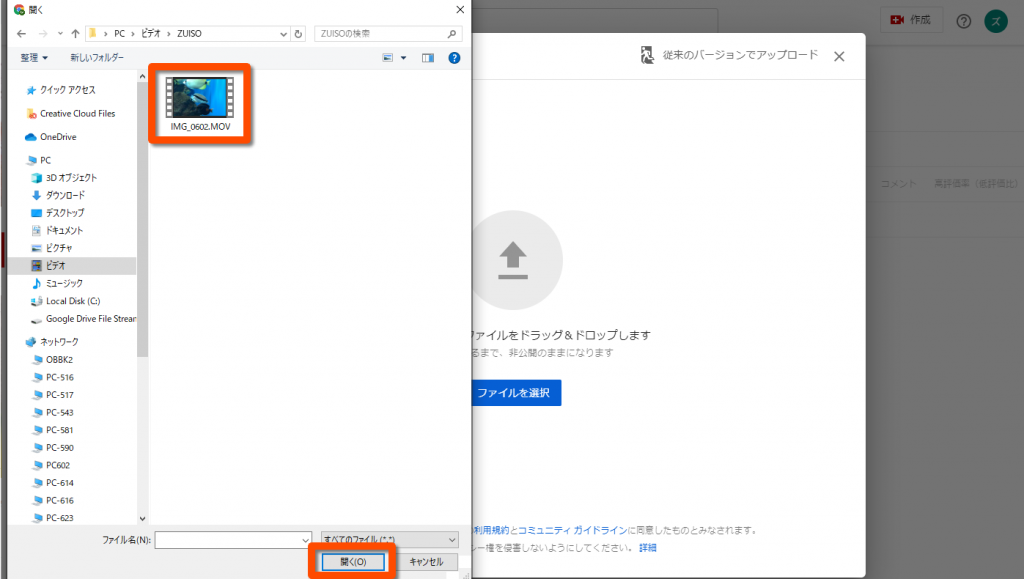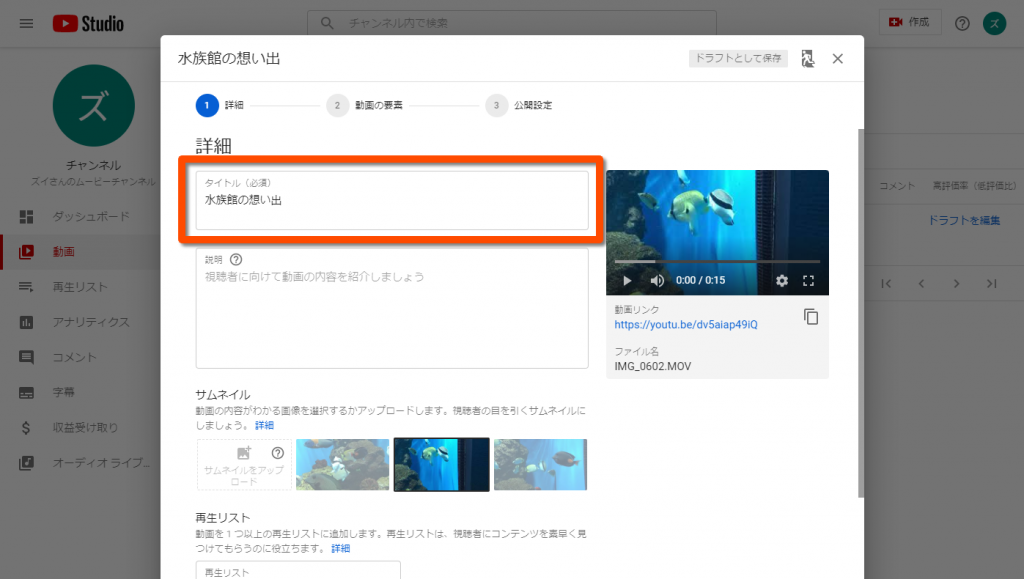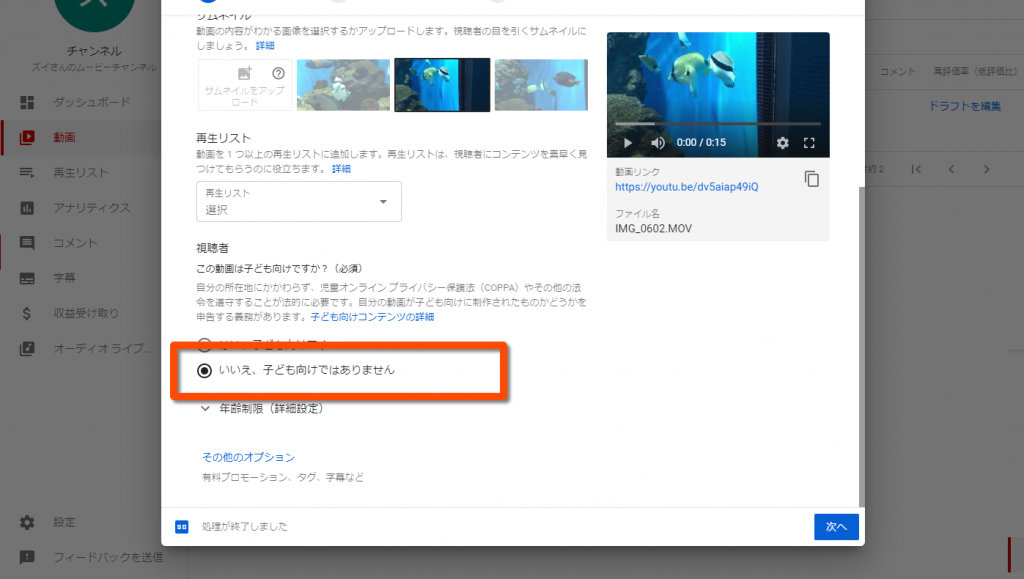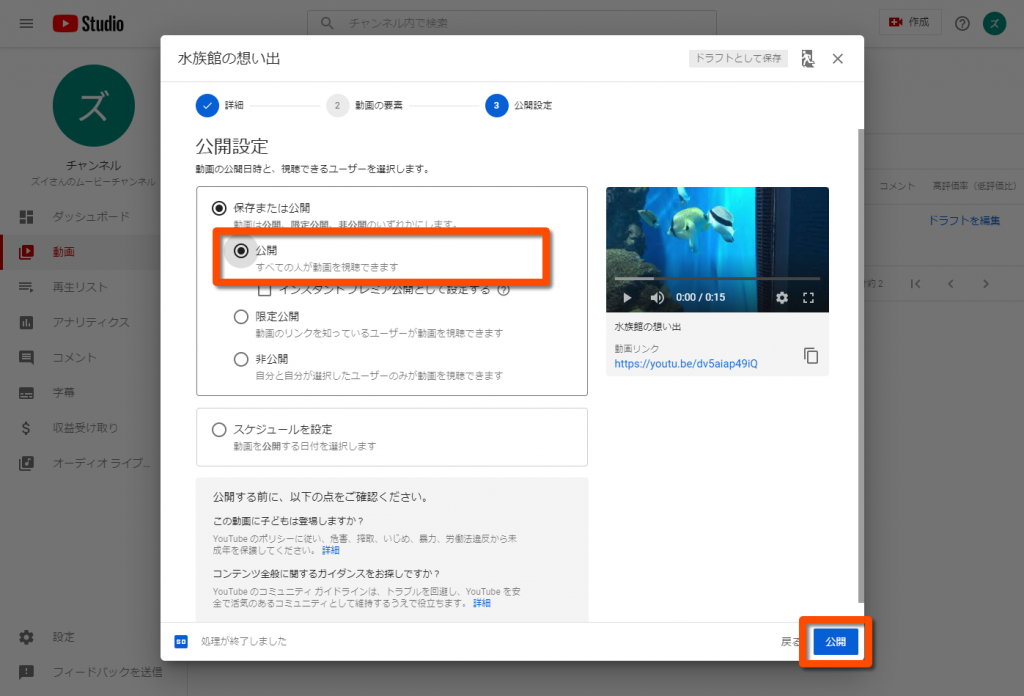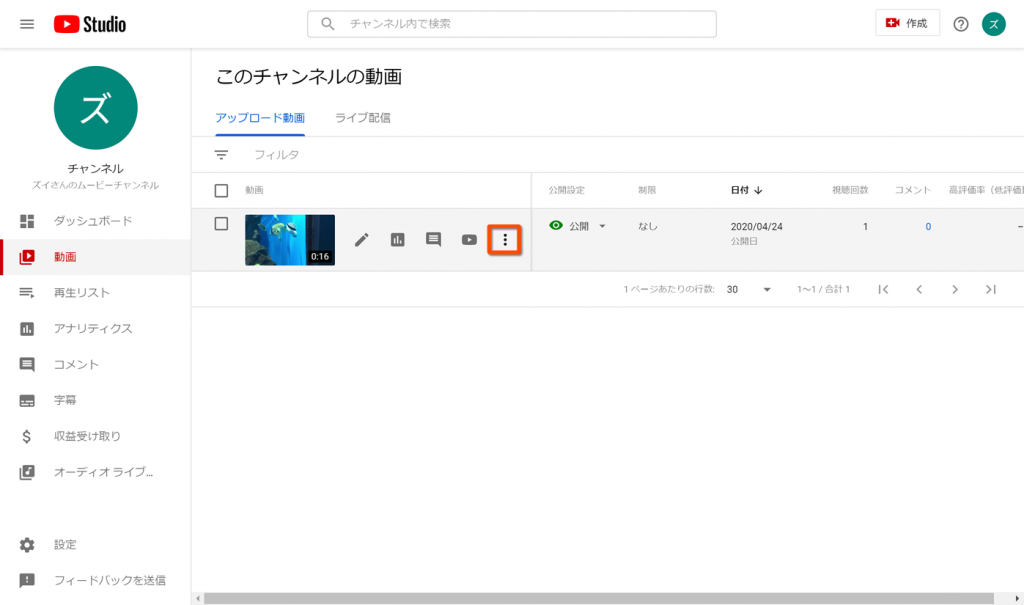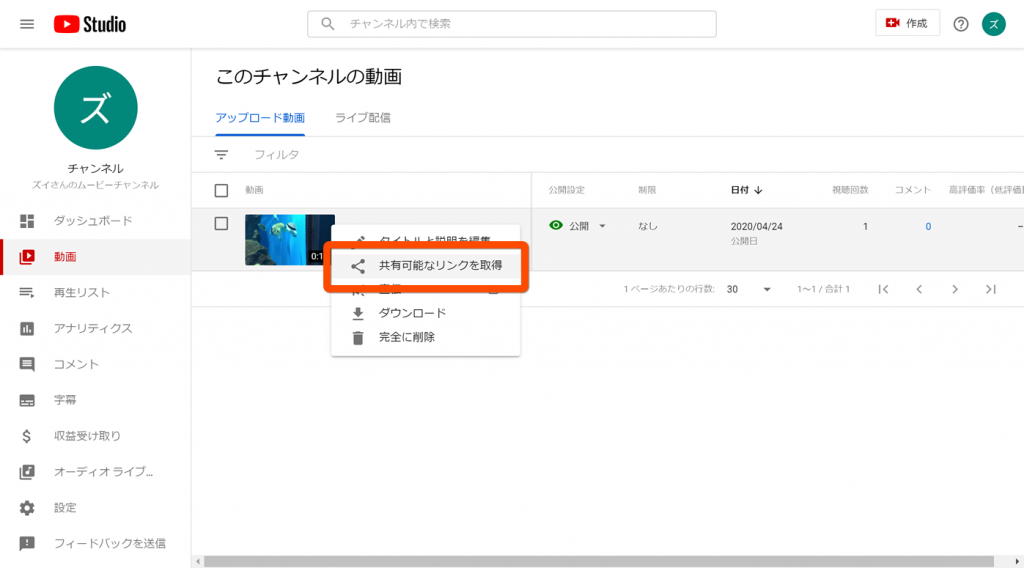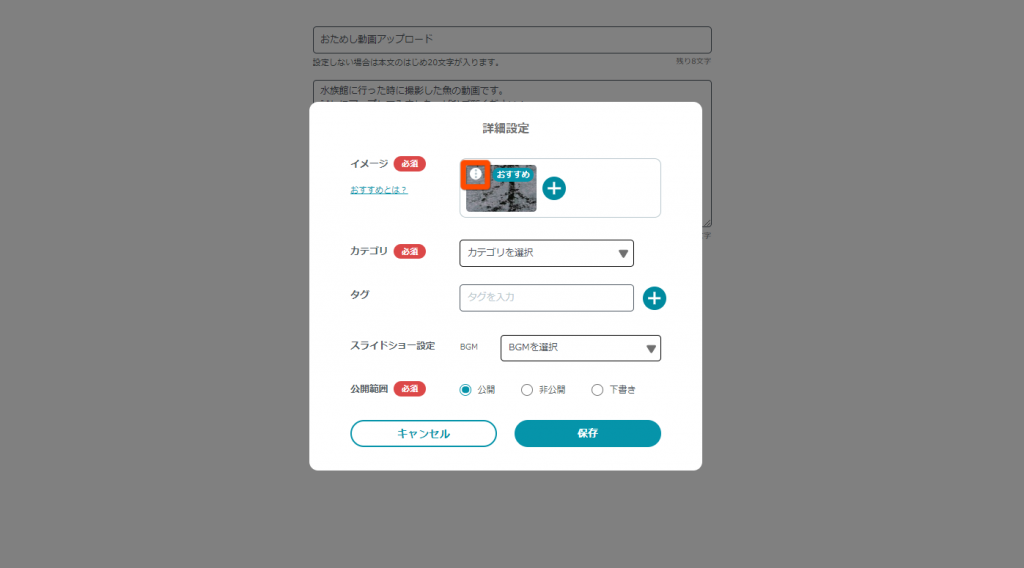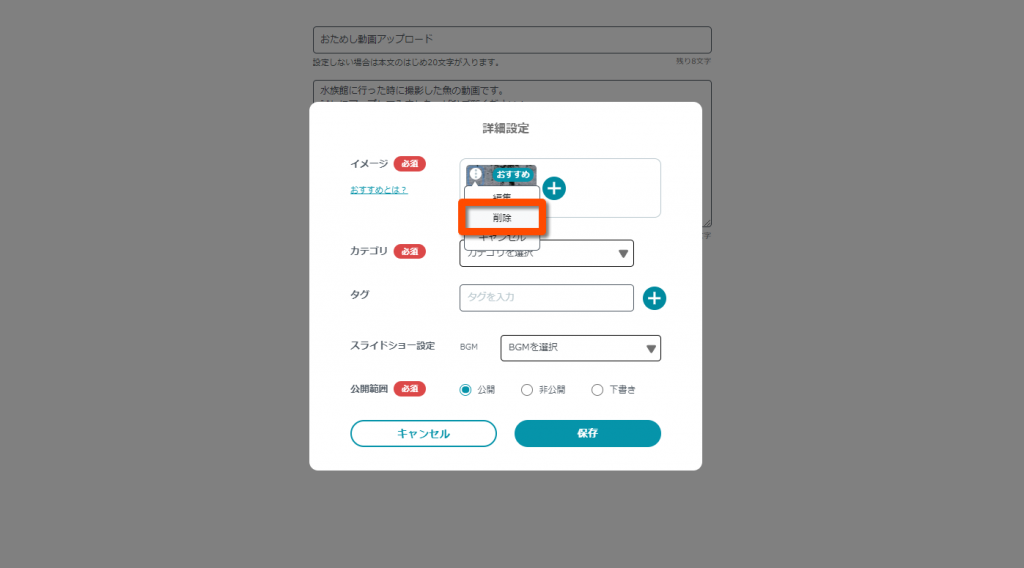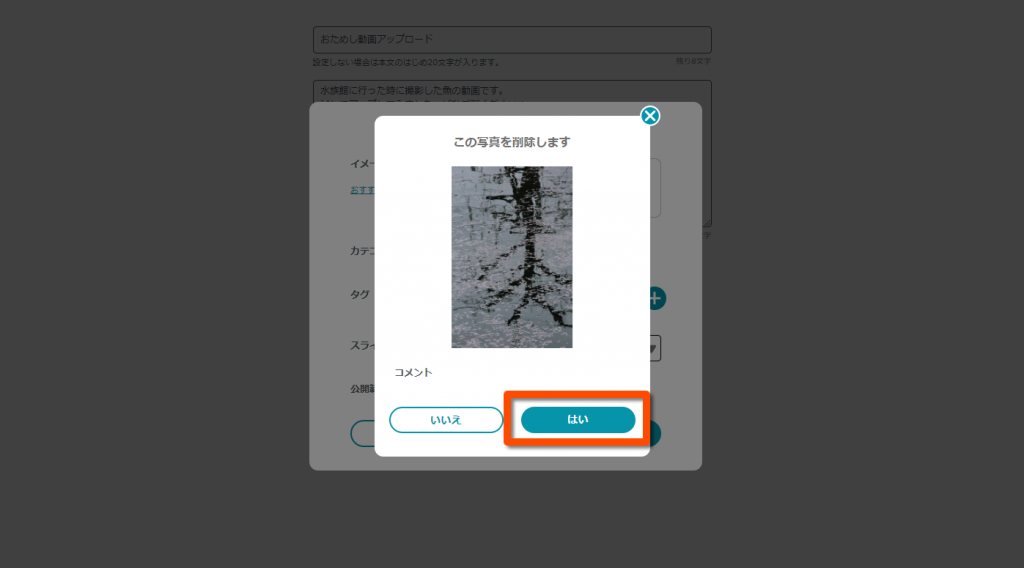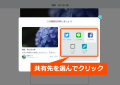随想に動画を載せたいときは、まずYouTubeに動画を投稿する必要があります。
このページでは、YouTubeへの動画投稿方法について説明します。
1.YouTubeにログインする
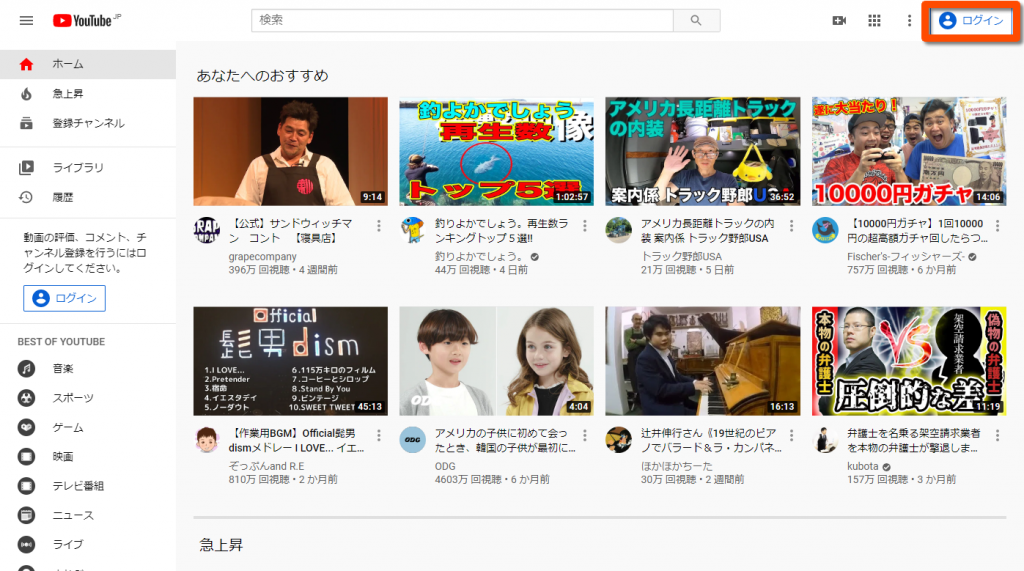 YouTubeを開き、右上の「ログイン」を押します。
YouTubeを開き、右上の「ログイン」を押します。
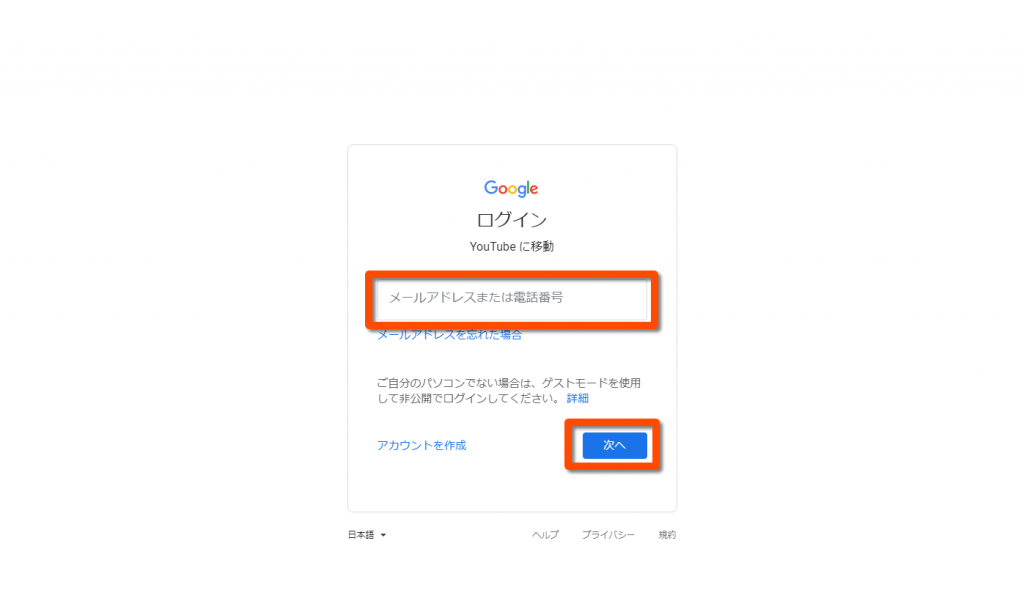 Googleアカウントに登録しているメールアドレス・パスワードを入力し、ログインします。
Googleアカウントに登録しているメールアドレス・パスワードを入力し、ログインします。
※Googleアカウントをお持ちでない方は、先に「アカウント作成」を行ってください。
作成方法については、Googleアカウントヘルプをご覧ください。
2.動画投稿の準備をする
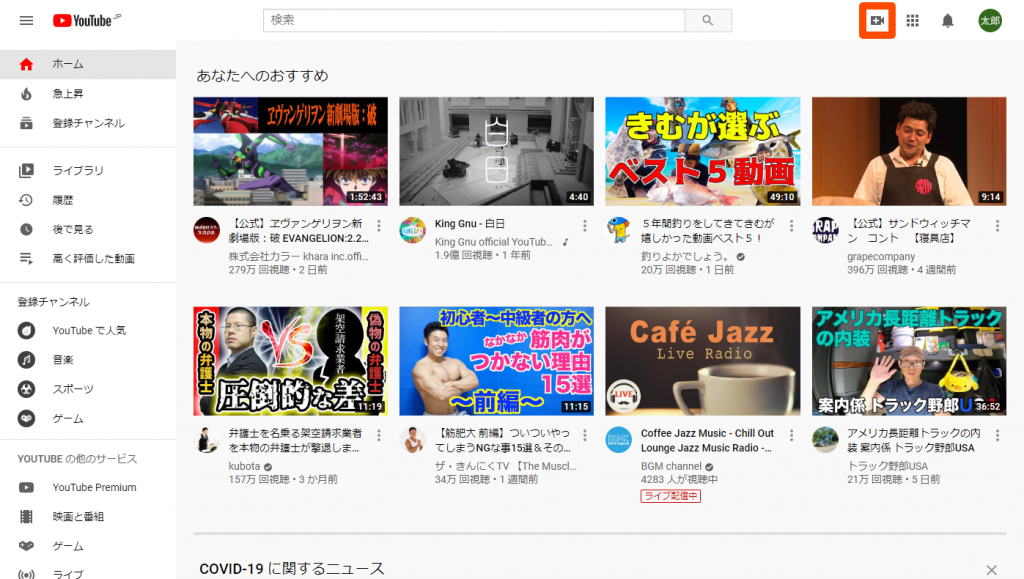 ログイン後、動画を投稿するための準備を行います。
ログイン後、動画を投稿するための準備を行います。
まず、右上にあるビデオカメラマークを押します。
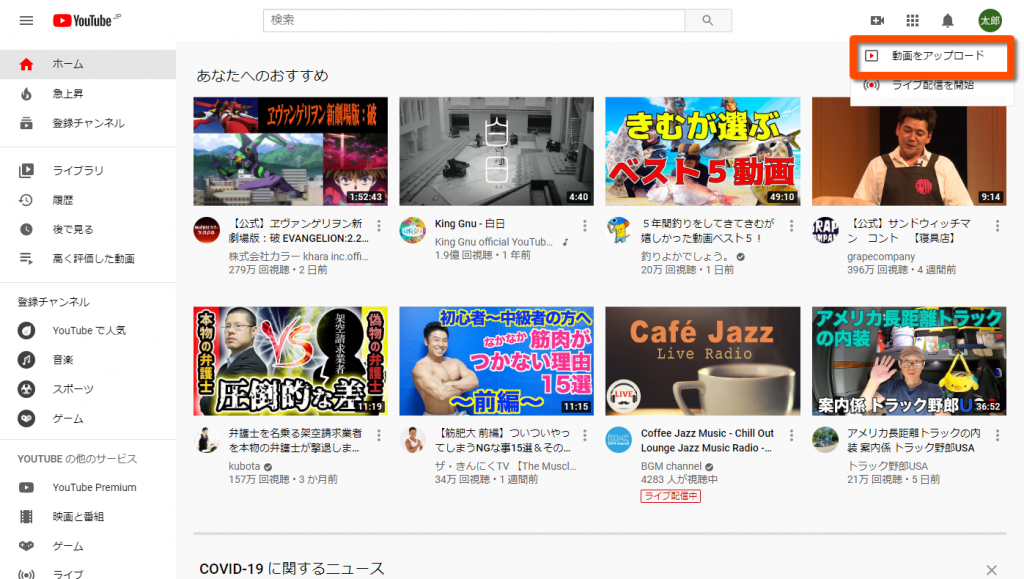 「動画をアップロード」を押します。
「動画をアップロード」を押します。
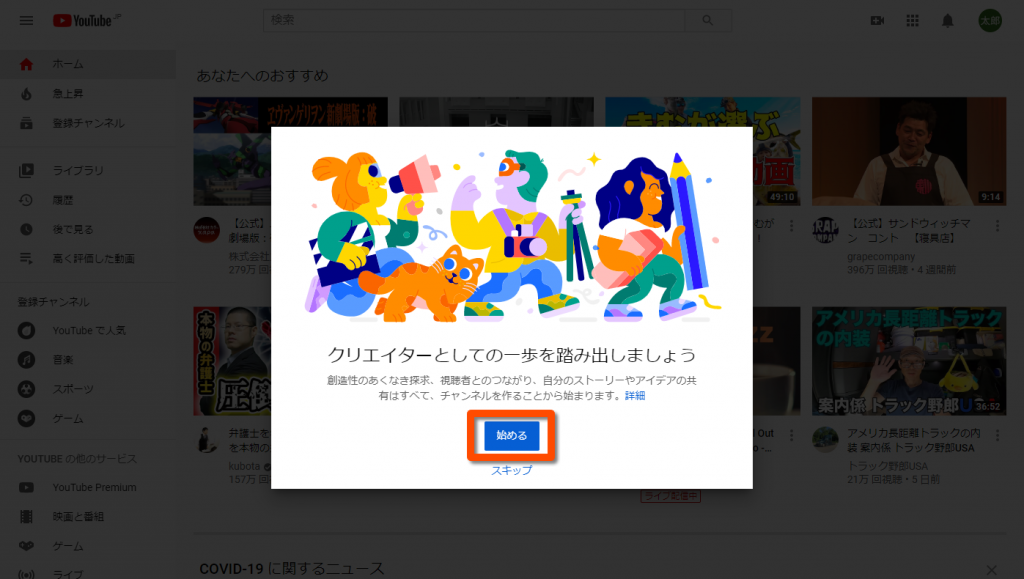 初めて動画を投稿する場合は、初期設定を行います。「始める」を押します。
初めて動画を投稿する場合は、初期設定を行います。「始める」を押します。
※2回目以降の投稿では、この画面は表示されません。
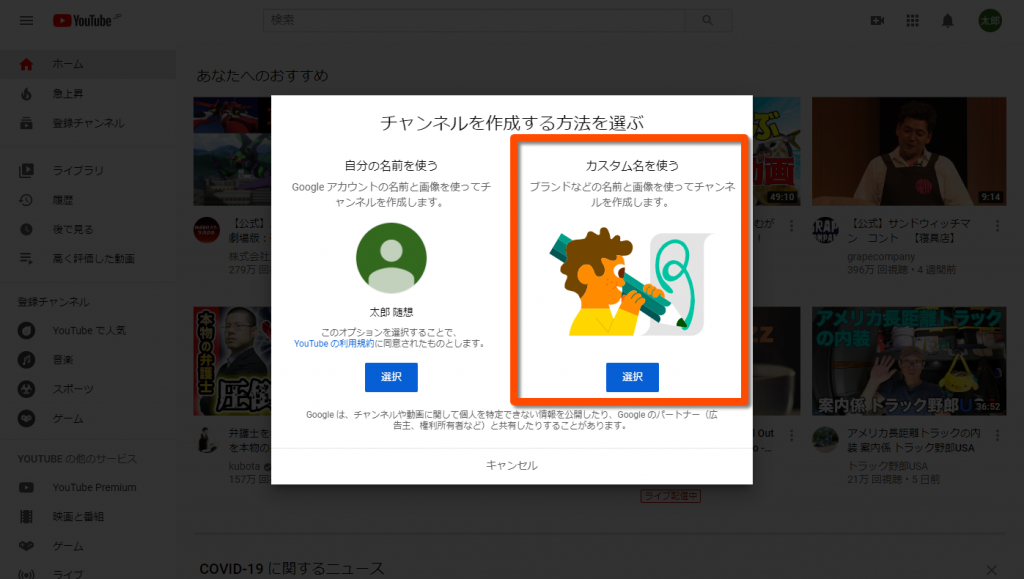 YouTubeに動画を投稿するには、自分の「チャンネル」を作る必要があります。
YouTubeに動画を投稿するには、自分の「チャンネル」を作る必要があります。
「カスタム名を使う」を選択します。
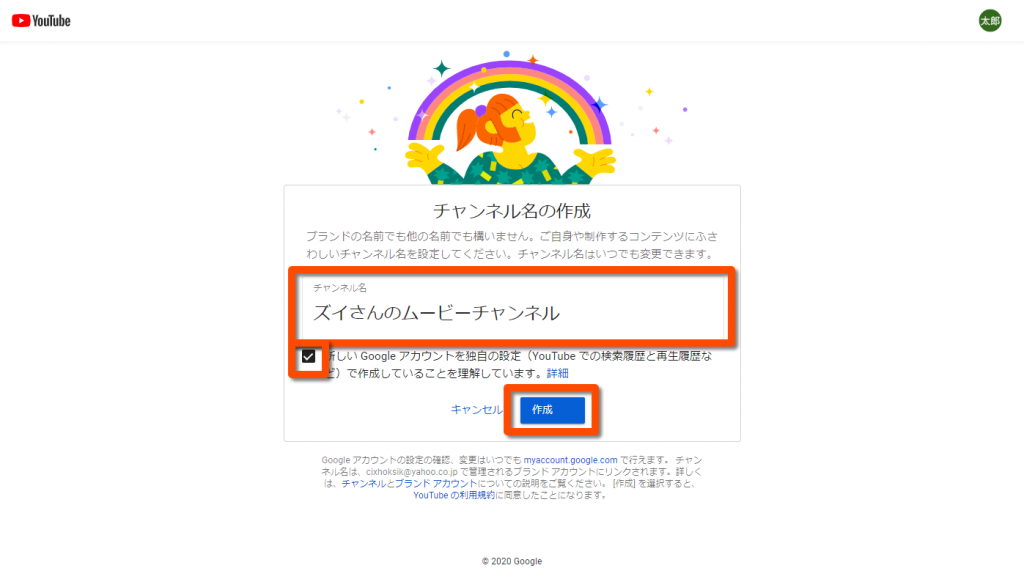 ZUISOで使っているユーザー名(ニックネーム)などを記入し、チャンネル名を作成します。
ZUISOで使っているユーザー名(ニックネーム)などを記入し、チャンネル名を作成します。
記入したら注意書きにチェックを入れて、「作成」を押します。
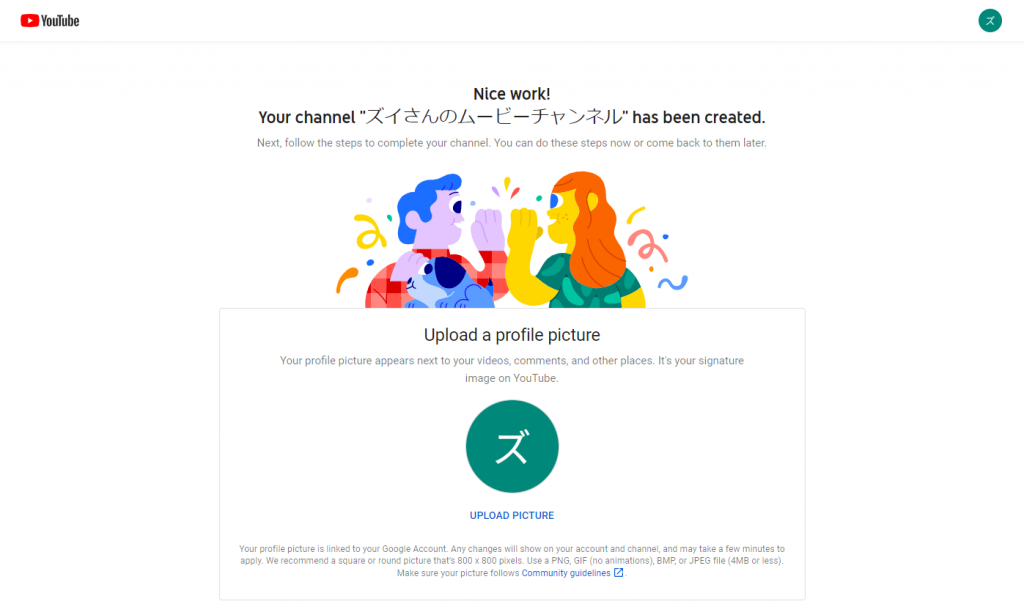 チャンネルの作成ができました。画面を下までスクロールします。
チャンネルの作成ができました。画面を下までスクロールします。
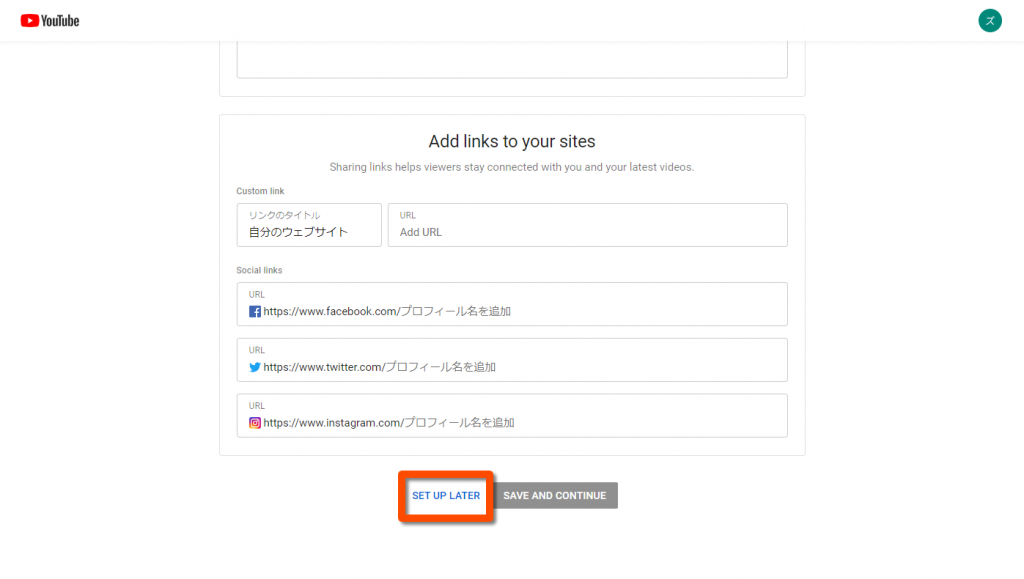 「SET UP LATER」を押します。
「SET UP LATER」を押します。
プロフィール画像などを設定したい場合は、それぞれ設定した上で「SAVE AND CONTINUE」を押します。
3.動画を選択する
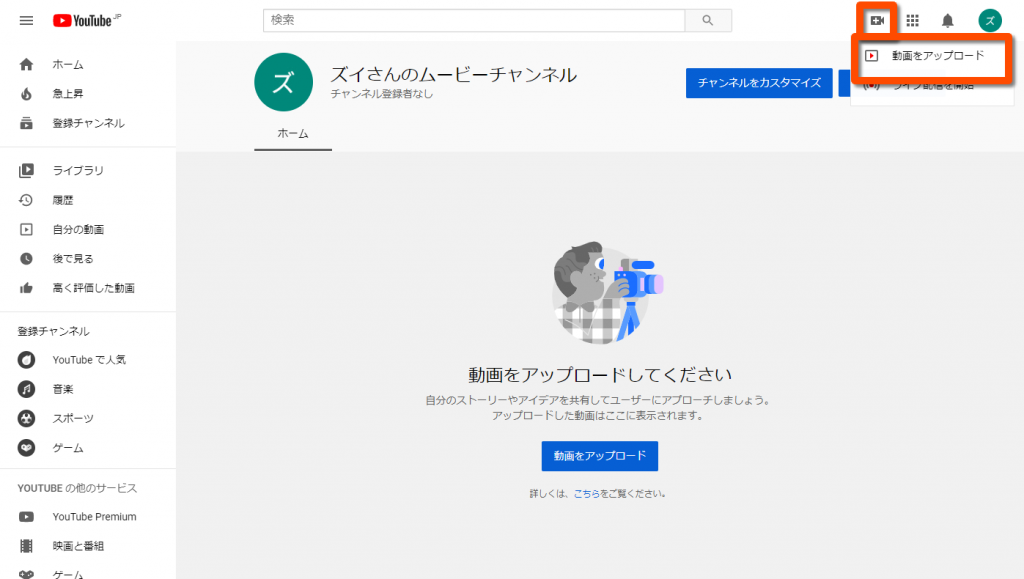 右上のビデオカメラマークを押して、「動画をアップロード」を選択します。
右上のビデオカメラマークを押して、「動画をアップロード」を選択します。
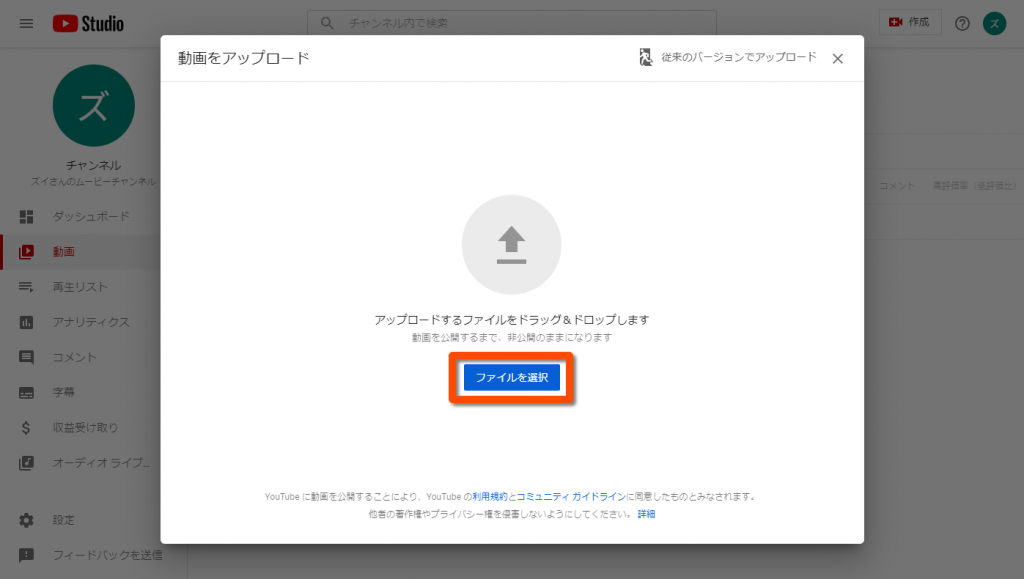 「ファイルを選択」を押します。
「ファイルを選択」を押します。
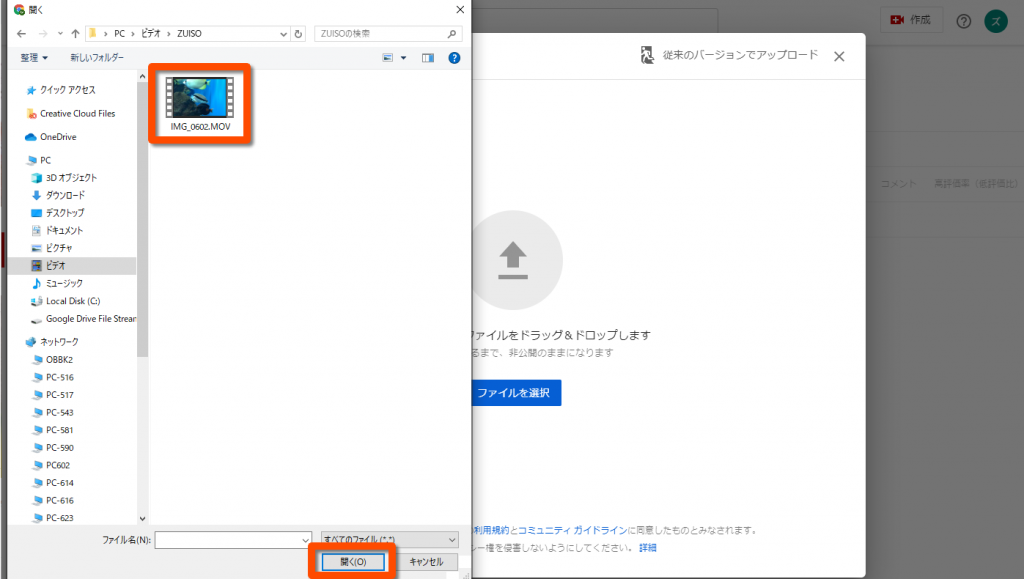 投稿したい動画を保存しているフォルダを選択し、動画を選んで「開く」を押します。
投稿したい動画を保存しているフォルダを選択し、動画を選んで「開く」を押します。
4.動画情報を設定する
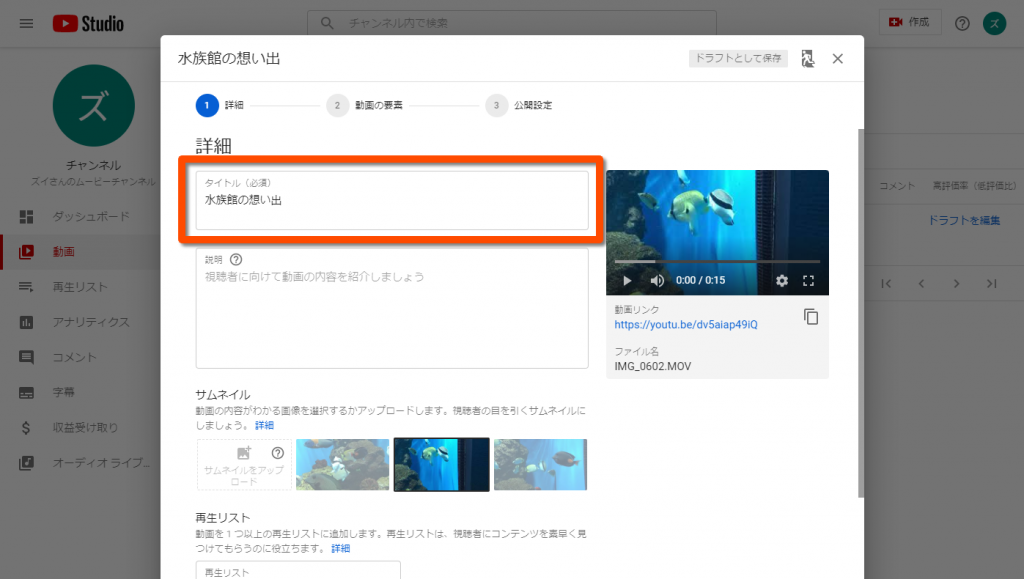 動画のタイトルを入力し、画面を下にスクロールします。
動画のタイトルを入力し、画面を下にスクロールします。
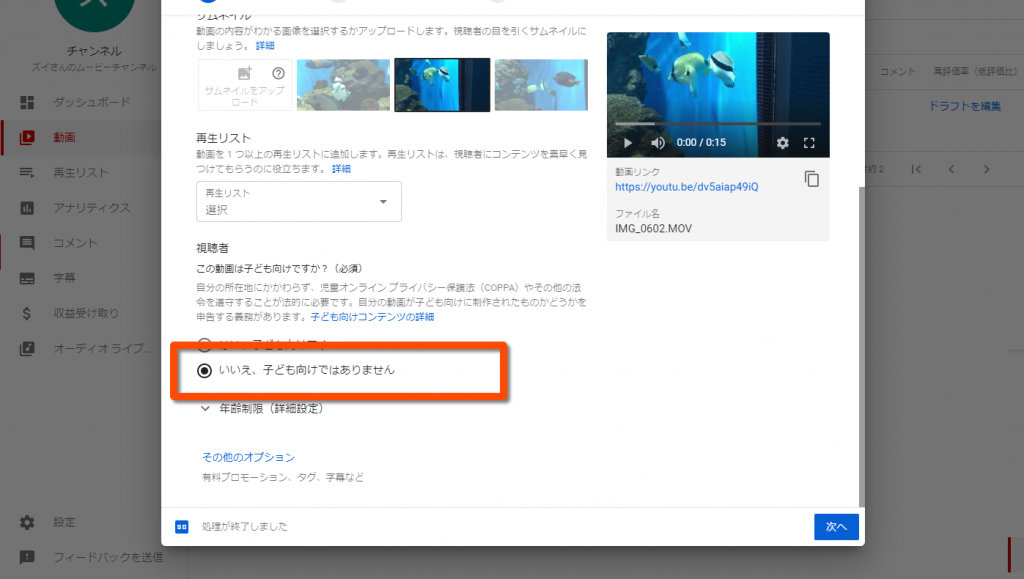 「いいえ、子ども向けではありません」を選択し、「次へ」を2回押します。
「いいえ、子ども向けではありません」を選択し、「次へ」を2回押します。
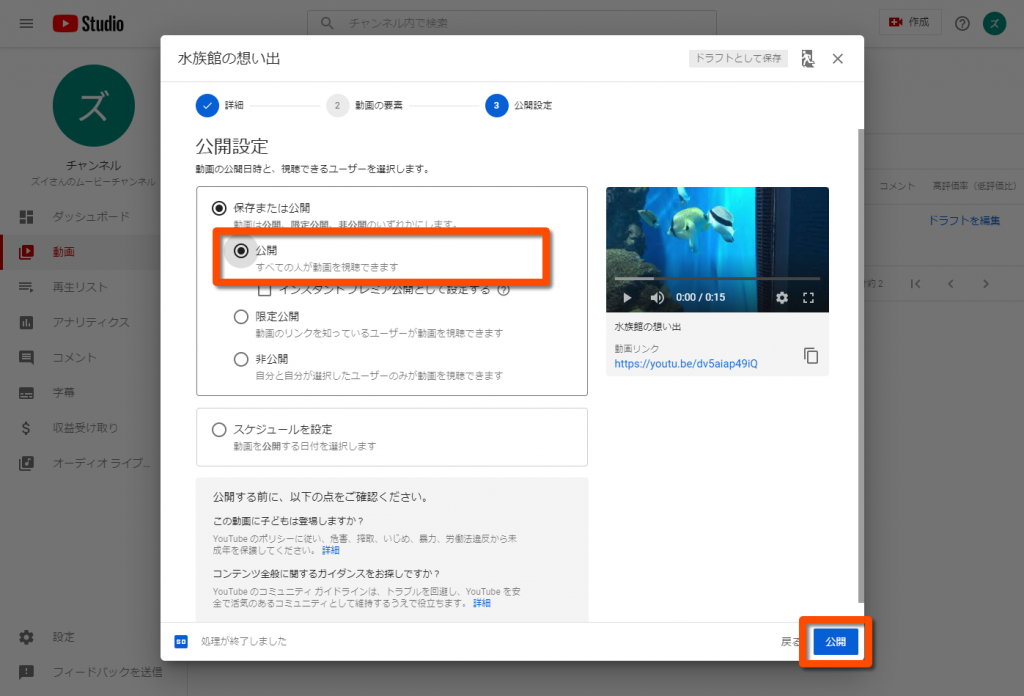 「公開設定」の画面が表示されたら「公開」を選択し、右下の「公開」ボタンを押します。
「公開設定」の画面が表示されたら「公開」を選択し、右下の「公開」ボタンを押します。
これで、動画の公開ができました。
5.リンクをコピーする
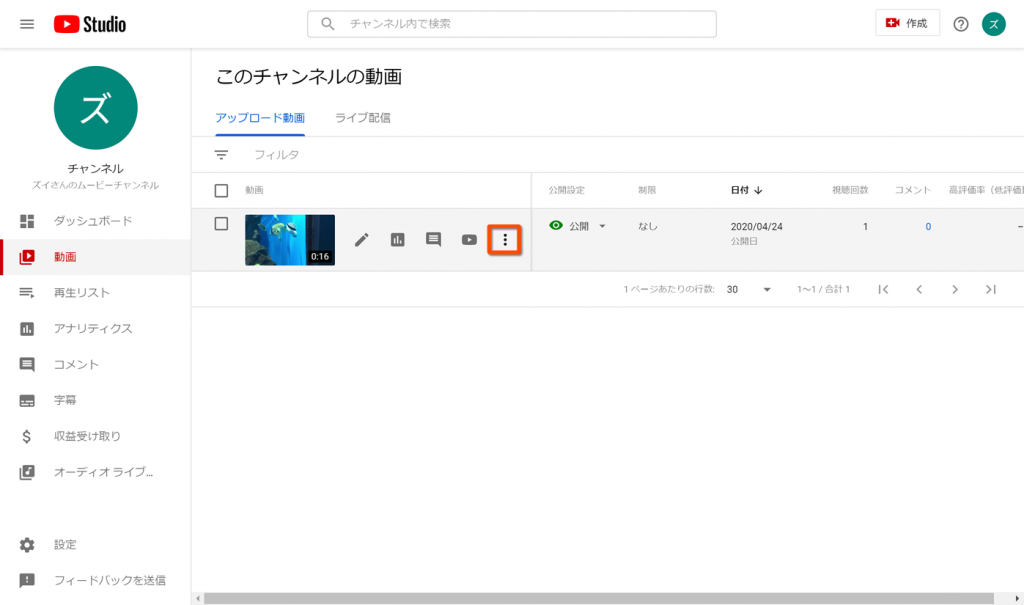 動画を公開すると、投稿した動画の一覧が表示されます。
動画を公開すると、投稿した動画の一覧が表示されます。
随想に貼り付けるURLをコピーするため、動画の3点マーク(オプション)を押します。
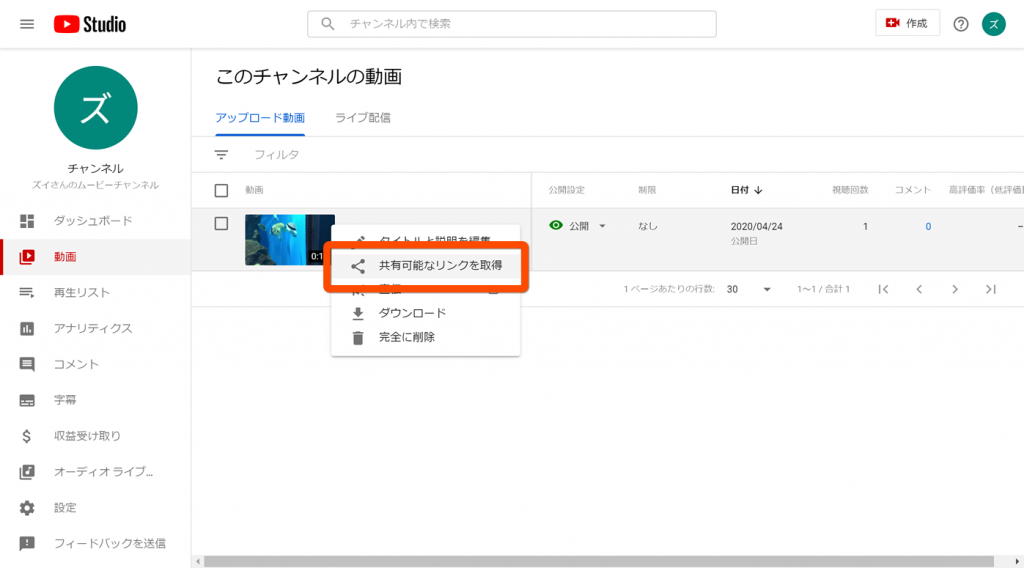 「共有可能なリンクを取得」を押すと、動画のURLを取得することができます。
「共有可能なリンクを取得」を押すと、動画のURLを取得することができます。
6.随想に動画URLを設定する前に
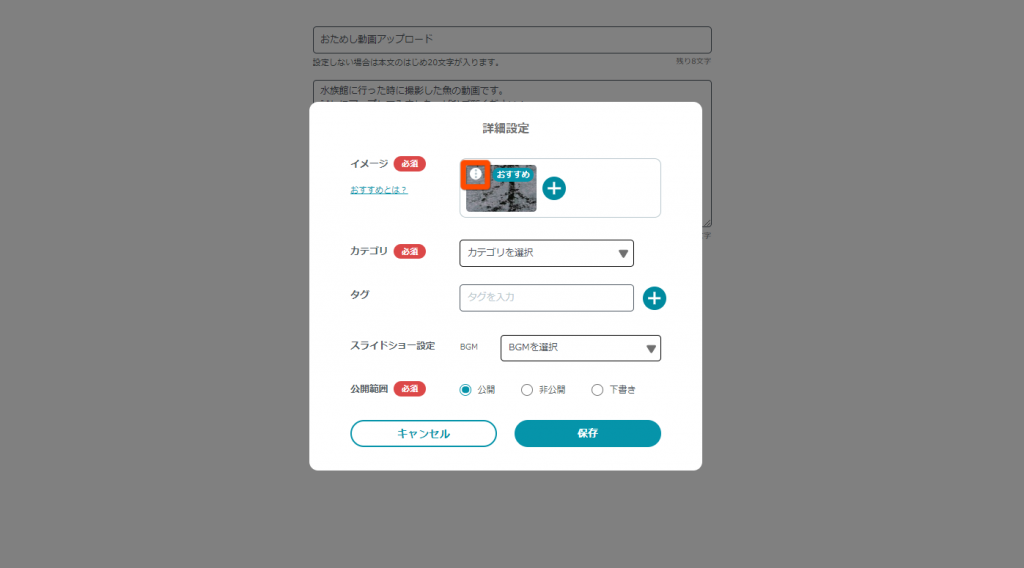 随想の詳細設定でYouTubeの動画URLを貼り付けるには、まず「おすすめ」画像を削除します。
随想の詳細設定でYouTubeの動画URLを貼り付けるには、まず「おすすめ」画像を削除します。
おすすめ画像の左上にある3点マークを押します。
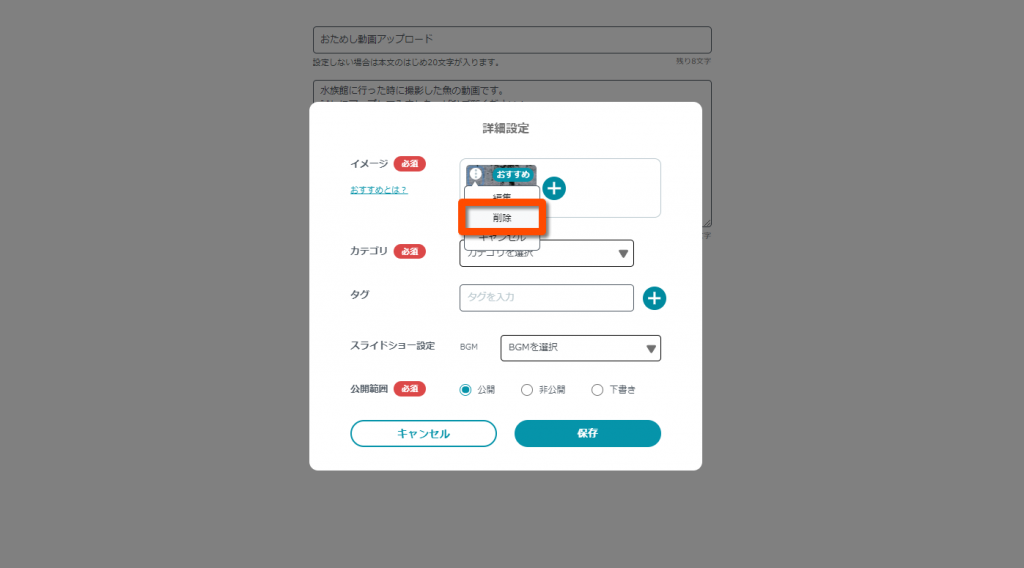 「削除」を押します。
「削除」を押します。
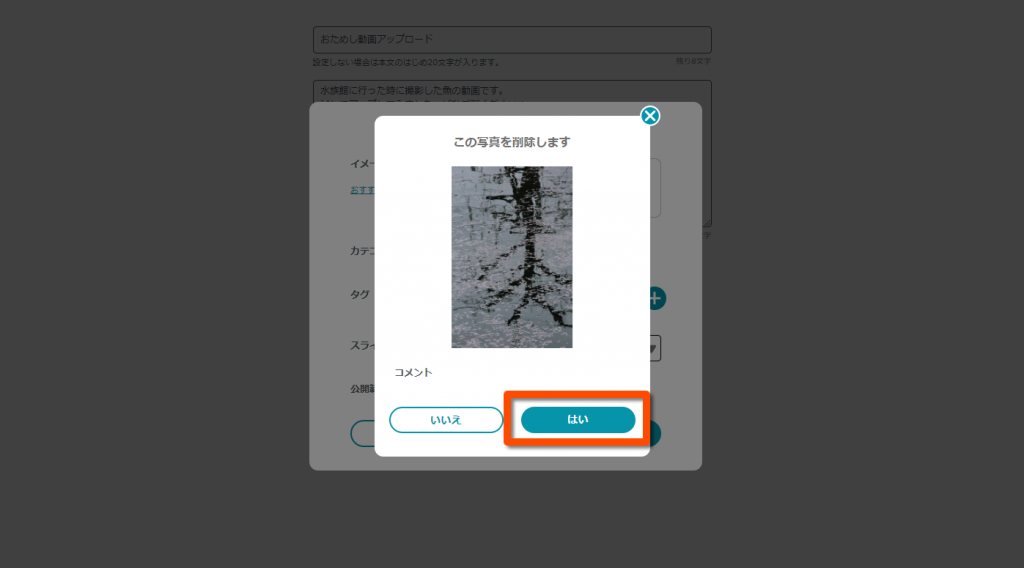 「はい」を押すと、おすすめ写真が削除されます。
「はい」を押すと、おすすめ写真が削除されます。
これで、YouTubeの動画URLを設定する準備が整いました。
この続きの動画URLの設定方法については、YouTubeを設定するをご覧ください。